Table of Contents
Microsoft Copilot for Microsoft 365 is an AI-powered tool that can improve email communication in many ways. Here are some methods to fully utilize Copilot’s capabilities:
-
Contextual Suggestions: Copilot examines your email content and offers recommendations customized to the particular context.
-
Subject Line Enhancement: Utilize Copilot to refine your email subject lines, ensuring they capture attention and boost the likelihood of your emails being opened.
-
Tone and Politeness Enhancement: Copilot extends its capabilities beyond mere grammar corrections, providing nuanced suggestions to elevate the tone and courtesy of your email communications.
To get the most out of Copilot, it’s essential to provide clear and specific prompts.
Drafting in Outlook for Microsoft 365 is currently available in new Outlook for Windows, Outlook on the web, and Outlook.com. If you have classic Outlook, Get new Outlook. If you’re unable to access, check with your IT admin.
Draft your emails with CoPilot
-
In Outlook, go to Home > New Mail > Mail.
-
To begin a new message, click the Copilot icon in the toolbar.
-
Choose Draft with Copilot from the menu.
-
In the Copilot box, enter your prompt. For instance, “Let the team know we decided to meet in our headquarters meeting room, ‘Redmond,’ next Wednesday at 2 pm to discuss the OKRs.”
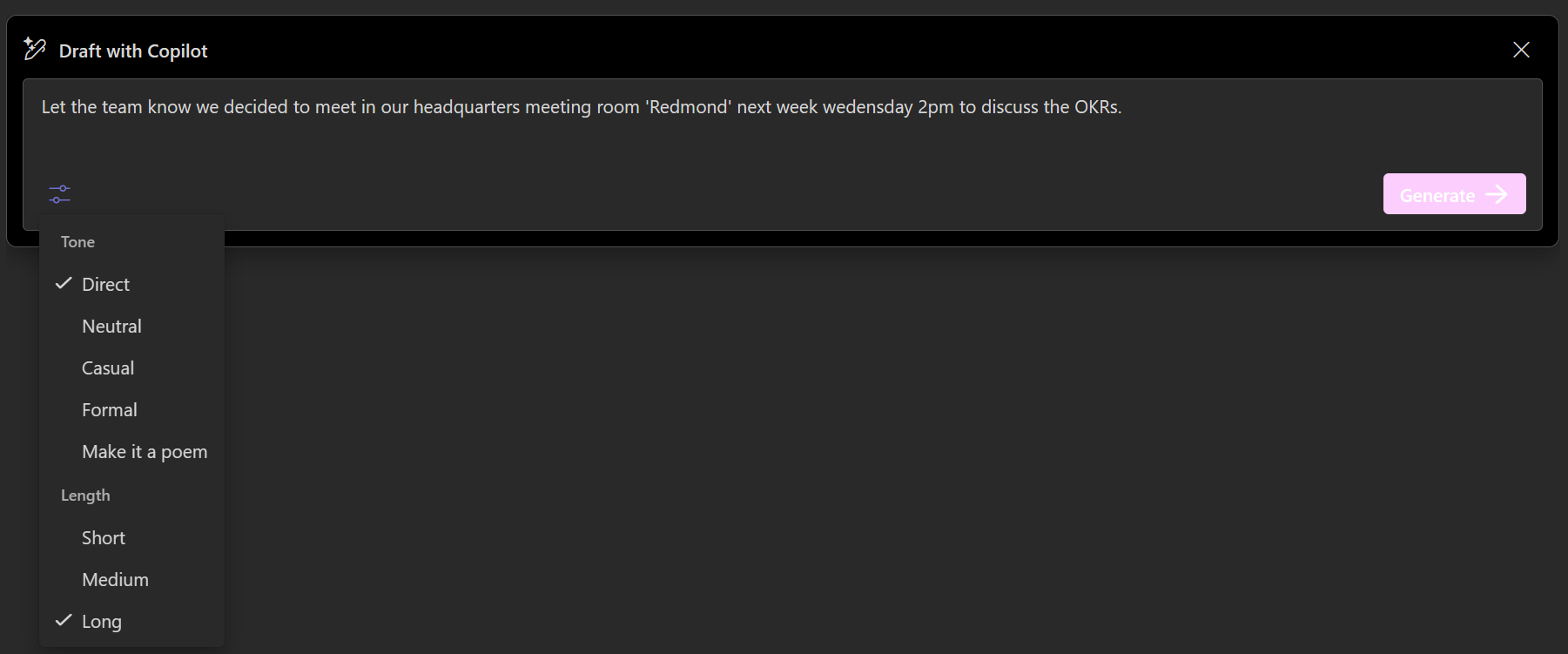
-
Click Generate options to pick your preferred length and tone.
-
Once done, click Generate. Copilot will create a draft for you.
-
Check the message. If it’s not exactly what you want, click Regenerate draft for a new version.
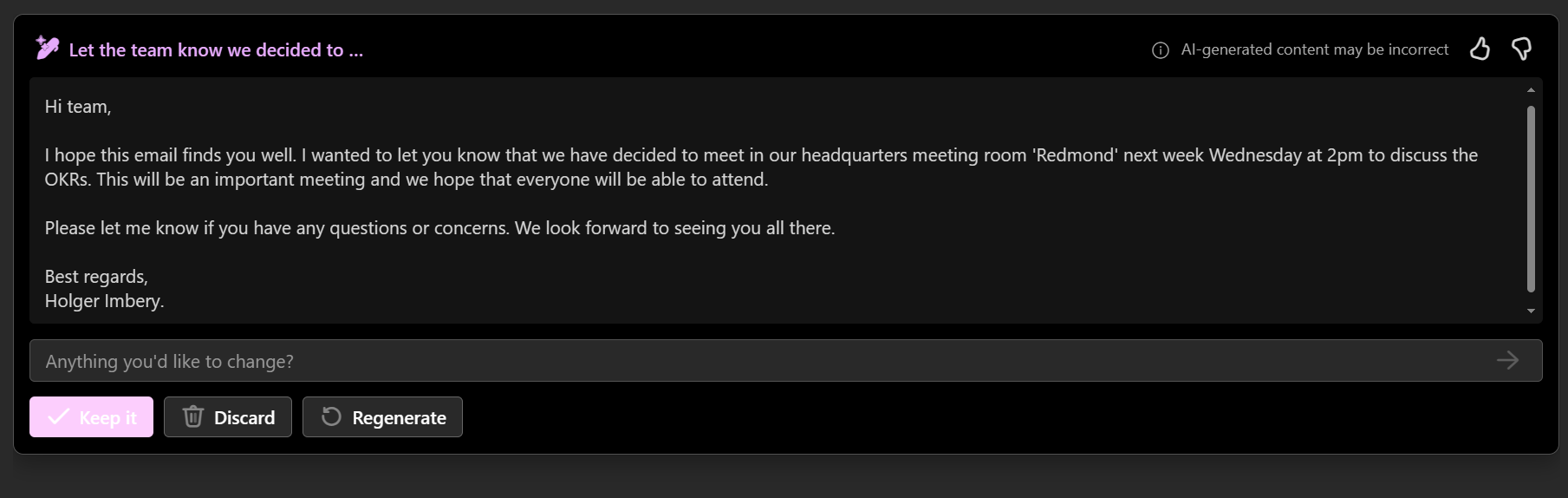
-
If you want to start again, change your prompt and click Generate.
-
When you’re happy with the draft, click Keep.
-
Make any necessary edits, and then click Send.
In New Outlook and web versions of Outlook, Draft with Copilot doesn’t support messages composed in plain text format. To compose messages in HTML instead of plain text, go to Settings > Mail > Compose and reply. Select HTML from the dropdown.
Summarize an email thread with Copilot in Outlook
-
In Outlook, pick the conversation you’re interested in.
-
Click on Summary by Copilot (or it might be labeled Summarize) at the top of the email thread. Copilot will examine the thread, identify the main points, and generate a summary.
-
The summary will show up at the top of the email. It might also have numbered citations. If you click on these, you’ll be taken to the related email in the thread.
-
In Outlook, select Home > New Mail > Mail. Type your email message.
-
Select the Copilot icon from the toolbar. Choose Coaching by Copilot from the drop-down menu.
-
Copilot will review your email and suggest improving the tone, clarity, and reader sentiment.
-
If you like any or all of the suggestions, incorporate the feedback into the draft. When you are satisfied, send your email.
Improve your emails with Copilot in Outlook
-
In Outlook, select Home > New Mail > Mail. Type your email message.
-
Select the Copilot icon from the toolbar. Choose Coaching by Copilot from the drop-down menu.
-
Copilot will review your email and suggest improving the tone, clarity, and reader sentiment.
-
If you like any or all of the suggestions, incorporate the feedback into the draft. When you are satisfied, send your email.
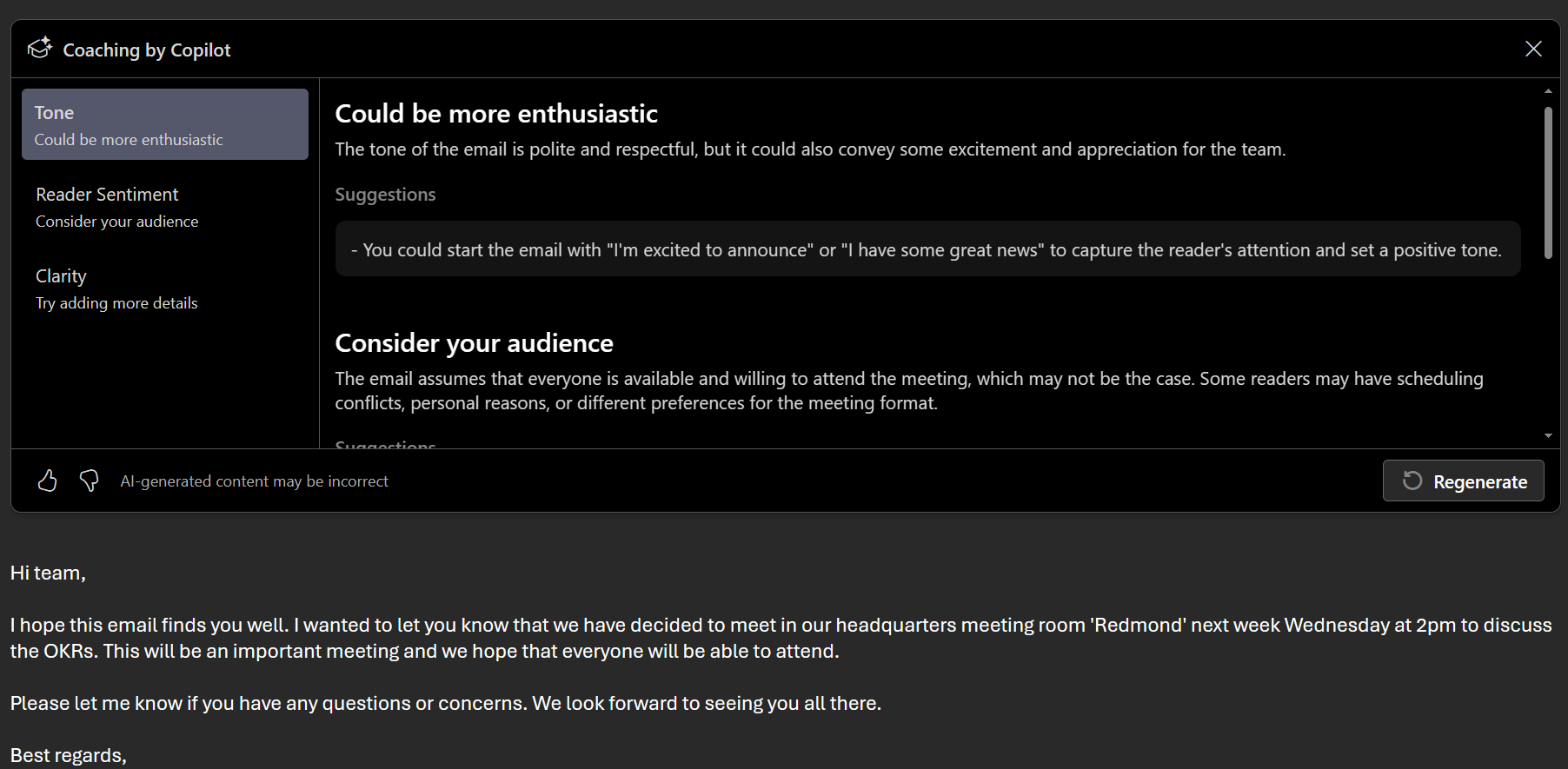
What are the limitations of Copilot in Outlook, and how can users minimize their impact when using the system?
When dealing with a very long email thread, the Summarize feature might not include older messages in its summary due to limitations on how much data can be processed. Users might see a warning indicating that the summary doesn’t cover the entire thread.
The Draft with Copilot feature does not limit the length of the prompt. When replying to a message using Draft with Copilot, it will consider the context of the message or thread. However, in the case of a very long thread, it might not include all messages due to processing limits.
For Coaching by Copilot, drafts shorter than 100 characters cannot use this feature.
Copilot features in Outlook are only available in a user’s primary mailbox. They are not accessible in archive, group, shared, or delegate mailboxes, and they do not work on mailboxes not hosted on Exchange Online.
Currently, Copilot cannot access encrypted emails. However, support for Microsoft 365 Message Encryption emails, where the ExtractAllowed property is true, is coming soon. Copilot will not support other encryption methods, such as S/MIME or Double Key Encryption.
A final word on prompts
The way you ask your CoPilot for help is critical, including the following points when relevant:
-
Your goal,
-
give context
-
describe your expectations and
-
name the source
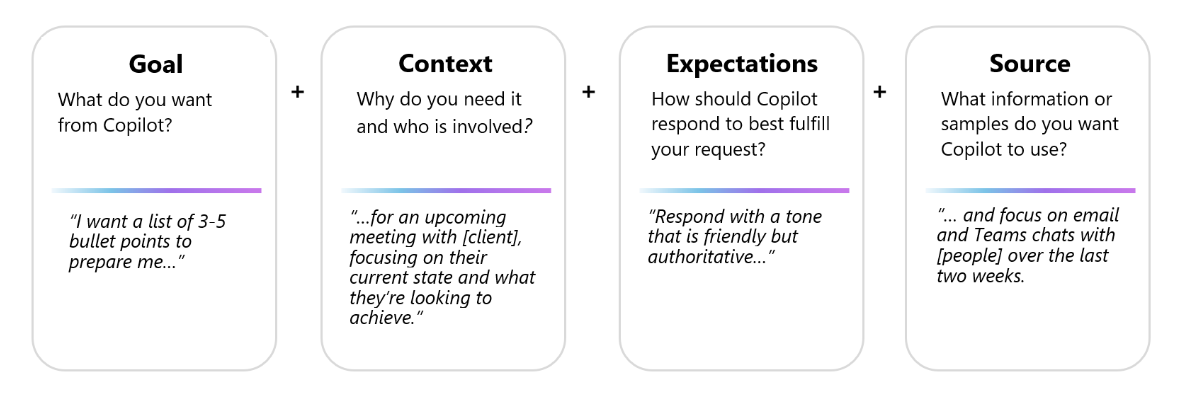
Conclusion
By leveraging Copilot for Microsoft 365, users unlock a robust suite of features that enhance email communication. From drafting compelling emails with contextual intelligence to summarizing lengthy threads for quick insights, Copilot is a pivotal tool in navigating the complexities of digital correspondence. However, understanding its limitations and effectively crafting prompts can significantly elevate the utility of this AI assistant. As we continue to integrate such advanced technologies into our daily workflows, mastering these tools will streamline our communications and enrich the quality of our interactions in the digital space.

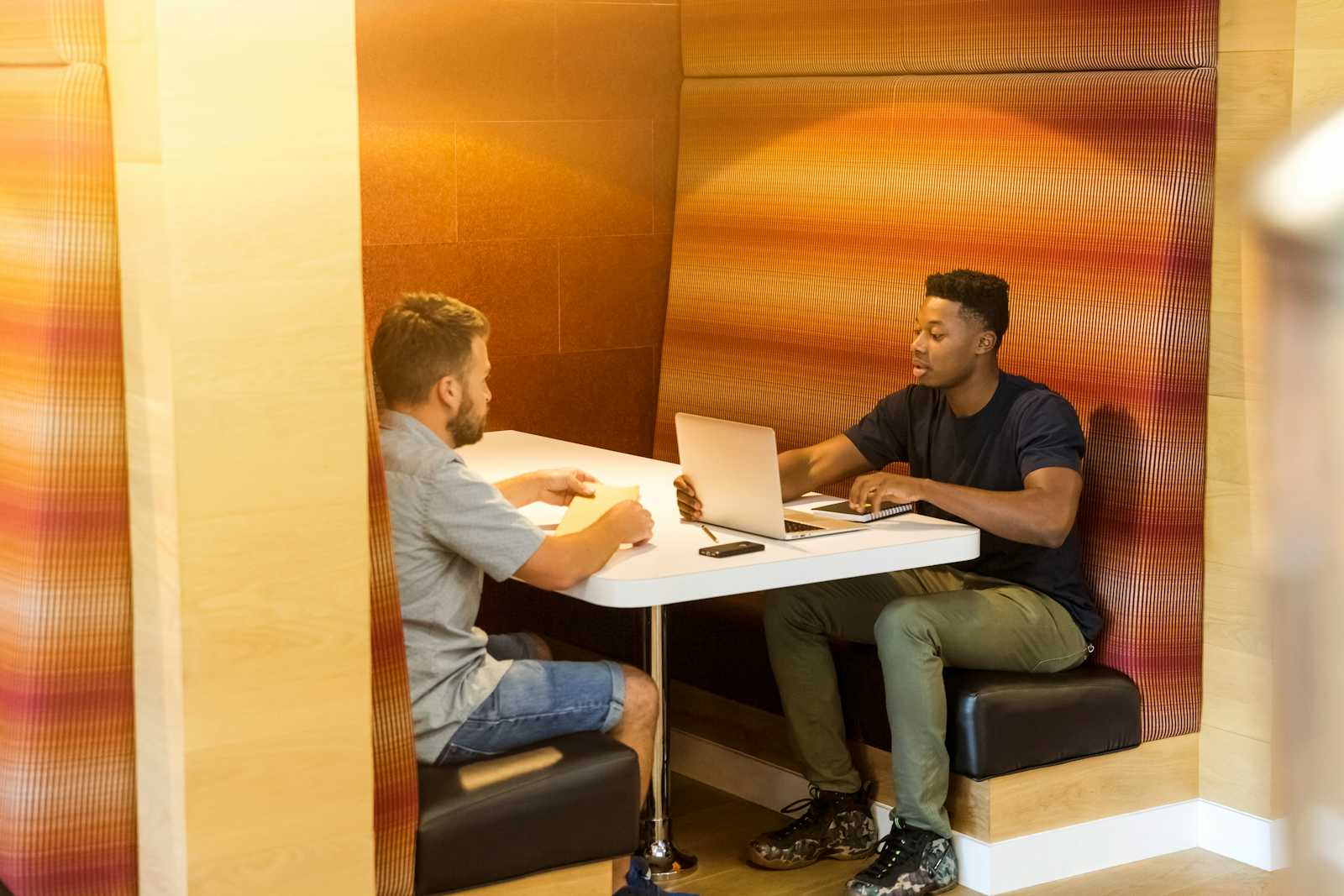



Start the conversation