Table of Contents
In the current landscape of digital solutions, Copilot for Microsoft 365 emerges as a pivotal tool within Microsoft 365. This article focuses on CoPilot for PowerPoint, which is designed to enhance the efficiency and quality of presentation creation. This advanced feature is invaluable for professionals seeking to develop compelling presentations with high precision and creativity.
Within the PowerPoint environment, Copilot for Microsoft 365 offers the following capabilities:
-
It can initiate drafts based on provided topics, significantly reducing the time required for the presentation design process.
-
It can distill extensive presentations into essential elements, ensuring clarity and emphasis on the core message.
-
It can restructure the slide sequence to maintain a coherent narrative, critical for retaining the audience’s attention throughout the presentation.
-
It can seamlessly integrate an organization’s branding elements into the presentation, reinforcing brand identity and consistency across corporate communications.
Create a new presentation with Copilot in PowerPoint
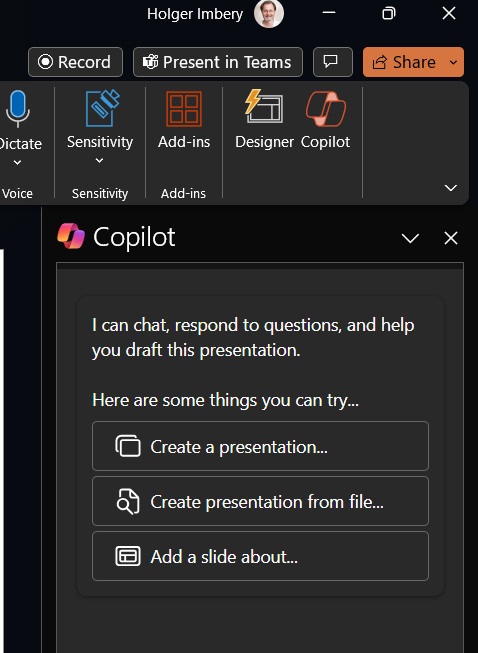
-
Open PowerPoint and create a new presentation.
-
Click on the Copilot button located in the Home tab.
-
Choose or enter Create a presentation.
-
Fill in the prompt with your desired topic for Copilot to assist with.
-
Hit Send. Copilot will then create a draft presentation for you.
You can edit the presentation to fit your needs better, ask Copilot to add a slide, or start anew with a more detailed prompt. For instance, “Create a presentation about adopting Copilot for Microsoft 365 using examples and best practice examples”

Create a presentation from a file with Copilot
Copilot in PowerPoint enables you to craft a presentation directly from an existing Word document. Direct Copilot in PowerPoint to your Word document, and it will autonomously generate slides, apply design layouts, formulate speaker notes, and select an appropriate theme for your presentation.
-
To begin, create a new presentation in PowerPoint.
-
Then, click the Copilot button in the Home tab of the ribbon.
-
Proceed by clicking or typing ‘Create presentation from file.’
Finally, choose the desired Word document from the selector that emerges. If the document you’re looking for isn’t immediately visible, begin typing any segment of the file’s name to initiate a search for it.
If the file picker doesn’t appear type a front slash (/) to cause it to pop up.
-
Select Send.
Copilot will draft a presentation for you! -
Edit the presentation to suit your needs, ask Copilot to add a slide, organize your presentation, or add images.
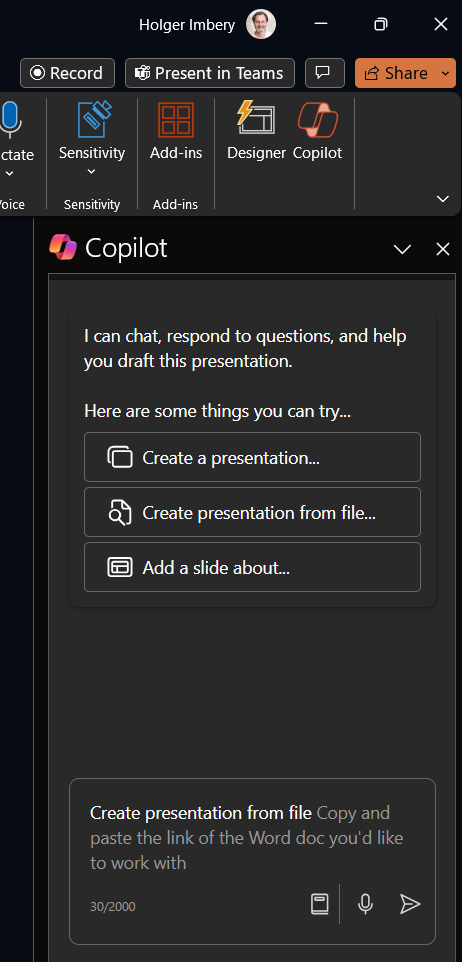
Add a slide or image to your presentation with Copilot in PowerPoint
If you need to include a slide about license details in your presentation, simply ask Copilot in PowerPoint to “Add a slide about licensing details,” and it will create the slide for you.
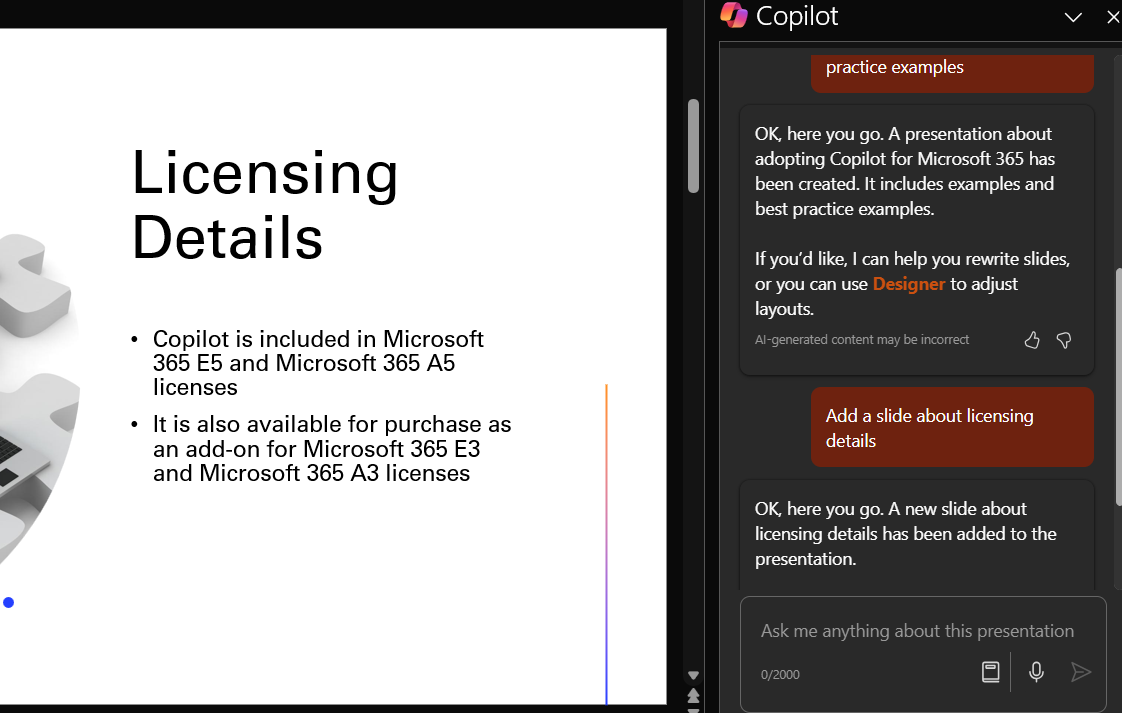
Copilot can also help improve your presentation. Ask Copilot to “Add an image of a person in an office,” and Copilot will find the ideal image to enhance your slide.
Experiment with your own requests and discover what Copilot can do for you!
Summarize your presentation with Copilot in PowerPoint
If you’re faced with a lengthy presentation and need to grasp the essential points quickly, PowerPoint’s Copilot can scan the document and provide a bullet-point summary highlighting the key messages.
-
To activate this feature, click on the Copilot icon in the ribbon.
-
A Copilot sidebar will appear on the right side of your screen.
-
Enter the command “Summarize this deck” into the prompt field and initiate the command.
Copilot will generate a summary with references indicating the source of the information within the presentation.
If you’re curious about which slides require extra attention, instruct Copilot to “Show key slides,” it will pinpoint the slides that may need further review.
For direct access to the actionable items, command Copilot to “Show action items.” It will compile a list of identified tasks from the presentation.
Organize a Presentation with Copilot in PowerPoint
When you’re putting together a presentation and are unsure how to divide your slides into sections, PowerPoint’s Copilot can assist you.
Ask Copilot to organize your presentation. It will neatly arrange your slides into sections and add section title slides for you.
If you’re not happy with the arrangement Copilot creates, you can easily click the Undo button on the ribbon to restore your presentation to its original state.
-
On the ribbon, click the Copilot button.
-
This opens the Copilot pane on the right side of your screen.
-
Enter “Organize this presentation” in the prompt field at the bottom of the Copilot pane.
-
Click Send
Conclusion
In the fast-paced world of digital presentations, Copilot for Microsoft 365, particularly within PowerPoint, stands out as a revolutionary tool designed to elevate your presentation game. By automating the creation and organization of slides, integrating branding elements seamlessly, and providing capabilities to summarize and enhance presentations with relevant images, Copilot transforms the daunting task of presentation design into a streamlined and creative process. Whether you’re starting from scratch, using an existing document, or looking to refine and summarize your content, Copilot’s intuitive features ensure your presentations capture and maintain your audience’s attention. Embrace Copilot in PowerPoint to unlock a new realm of efficiency, creativity, and professionalism in your presentations.

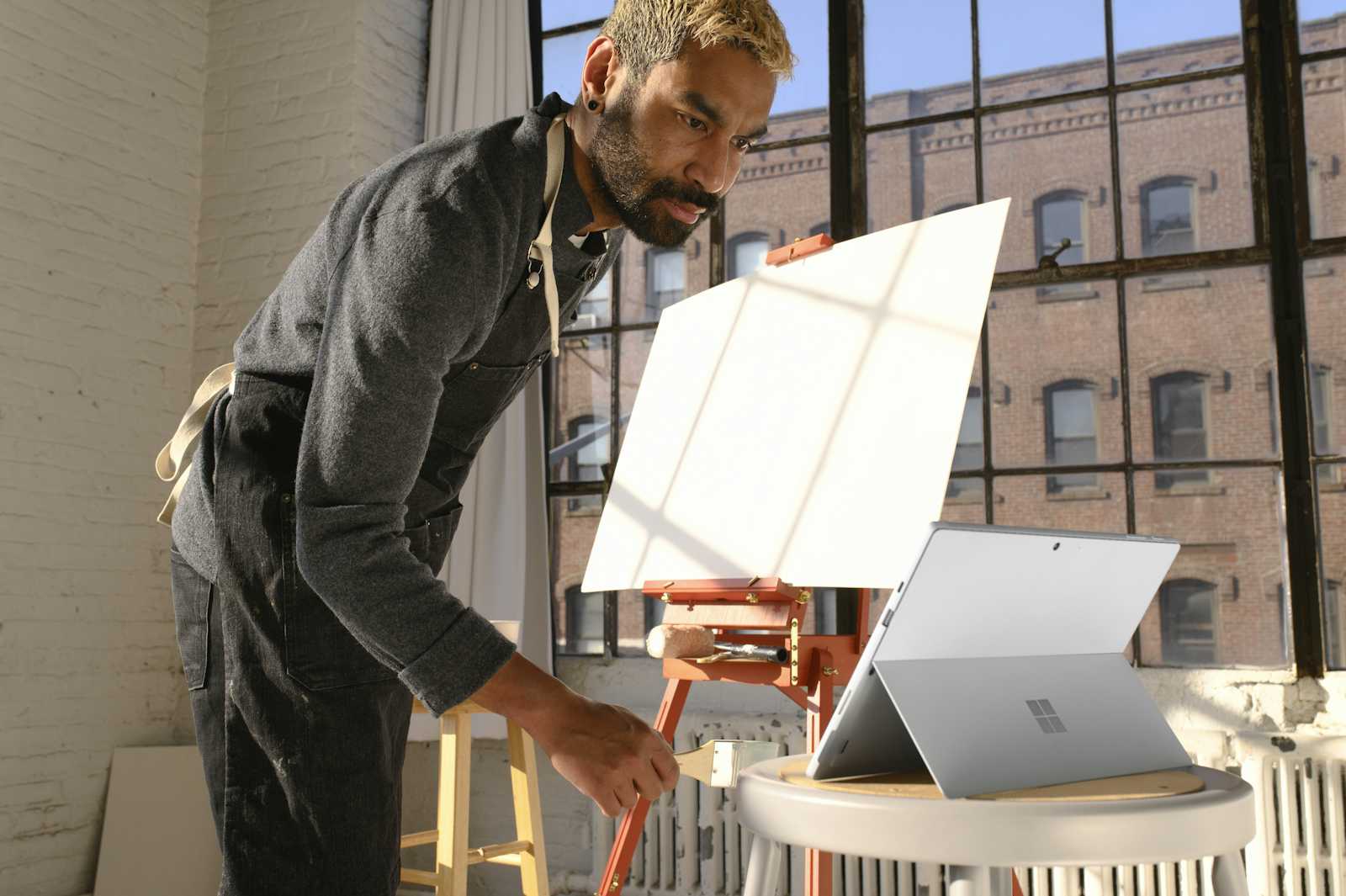



Start the conversation